How to control the ToneWoodAmp2 using the companion app.
The Main Page:
- Four tracks for managing your EFFECTS.
- MASTER Dynamics section to control overall effects levels.
- PARALLEL and SERIES switches for effect routing.
- INPUT settings icon to fine-tune your guitar’s input.
- Top header with Bluetooth status and the main menu icon.
- EFFECTS presets management section, where you can save and load your custom settings.
- FOOTER Section, where you can see if the EQ, compressor, or DI are enabled, refresh the Bluetooth connection with your TWA2, or check the battery level.

The Main Menu:
To access the main menu, click the hamburger button on the top left of the screen. There you can manage your Guitar Profile, access general app settings, and adjust input settings, which are crucial for configuring the TWA2 to work seamlessly with different guitars.
.png?width=350&height=757&name=IMG_1362%20(2).png)
INPUT Settings
The INPUT settings area is designed to optimize the TWA2 for your guitar and control unwanted frequencies.
- Master Gain, to adjust the ToneWoodAmp's input gain to your guitar's output.

- Feedback Assassin, a dynamic set of automatic notch filters to reduce feedback.

- Low-Frequency Limiter, which manually limits low frequencies to prevent rattling.

- Notch filters to pinpoint and eliminate up to six problematic frequencies where feedback is occurring.


DI Tools for Stage Performance
When you connect the TWA2 to an amp, new tools will appear at the bottom of the app. Clicking on these tools opens dedicated control panels, divided into the following screens:
Page 1 - EQ+:
- Four-band parametric EQ.
- Boost switch.
- Phase inversion switch.
- Feedback Assassin multi-switch.
- Five preset buttons for quick recall of settings.

Page 2 - Compressor:
Three fixed presets: Light, Even, and Squeeze, designed specifically for DI use.
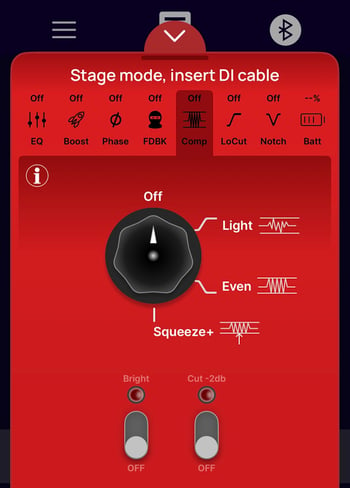
Page 3 - Low Cut Filter:
With options to cut at 40Hz, 85Hz, 110Hz

Page 4 - Notch Filter:
A variable cut and width for precise frequency adjustments.

Footer Section
The footer section has indicator lights for EQ, compressor, and the DI feature.

- Click the EQ or compressor light to enable or disable. EQ or compressor are active when the indicator light is illuminated.
- Note: Turning the EQ on via the footer enables the mid-cut setting. Turning on the compressor enables the even setting.
- Click the DI indicator light to bring up DI menu.
- Click the refresh icon to refresh the Bluetooth connection with your TWA and update any changes made to the app.
Important Note
It’s worth noting that the app includes two separate compressors:
The MASTER Effects Compressor is dedicated to effects management.
The DI Compressor is designed specifically for DI output, giving you precise control for stage performances.
If you have any questions, please contact us at support@tonewoodamp.com or at 833-866-3111.
.png?height=120&name=2021_logo_white_300dpi%20(1).png)